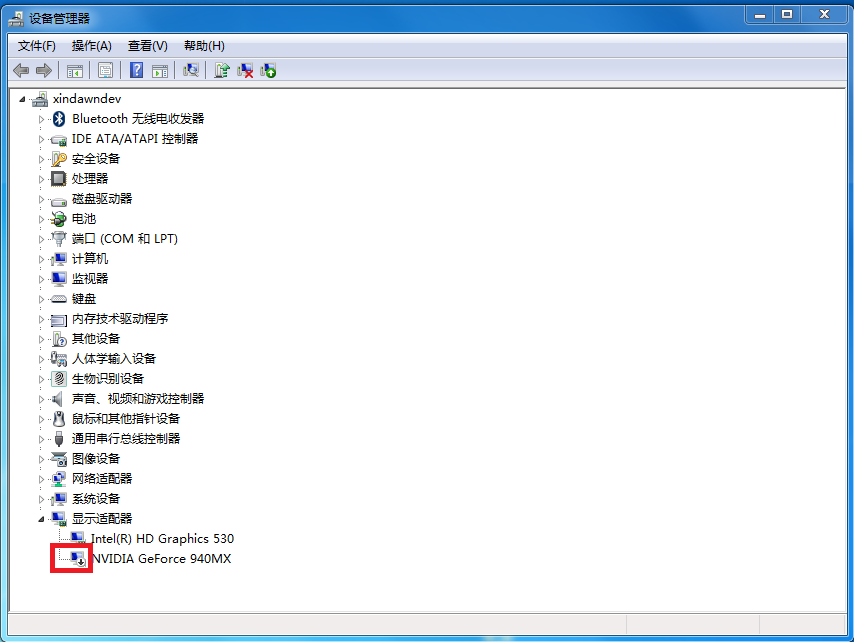Intel+Nvidia 双显卡电脑硬件解码加速设置指南
当您打开都玩投屏时, 如出现下图的提示信息, 请按照后面介绍方案中的其中一个方案来设置您的电脑系统, 以达到最佳的投屏效果, 否则无需改变您电脑的任何设置。
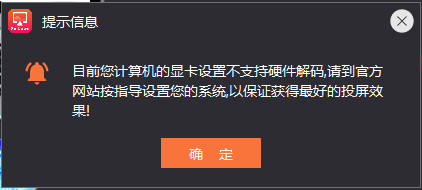
现在很多的笔记本电脑都带有双显卡, 双显卡是由一块独立显卡(Nvidia)和一块集成显卡(Intel)组成, 在运行大型软件和游戏的时候, 独立显卡会开始运行, 在运行日常的软件时, 集成显卡会运行, 基于功耗和成本的考虑, 集成显卡的图形处理能力较弱, 独立显卡的多媒体处理能力较弱, 都玩投屏会用到显卡的多媒体处理能力来加速视频解码, 在这种情况下我们必须指定集成显卡来作为都玩投屏的图形处理器, 以达到最佳的投屏效果。
方案一
推荐方案, 此设置不会改变您电脑中其他应用程序的首选图形处理器。
首先, 在电脑桌面的空白处, 右键单击, 在弹出的下拉菜单中选择 “NVIDIA控制面板”。如图:
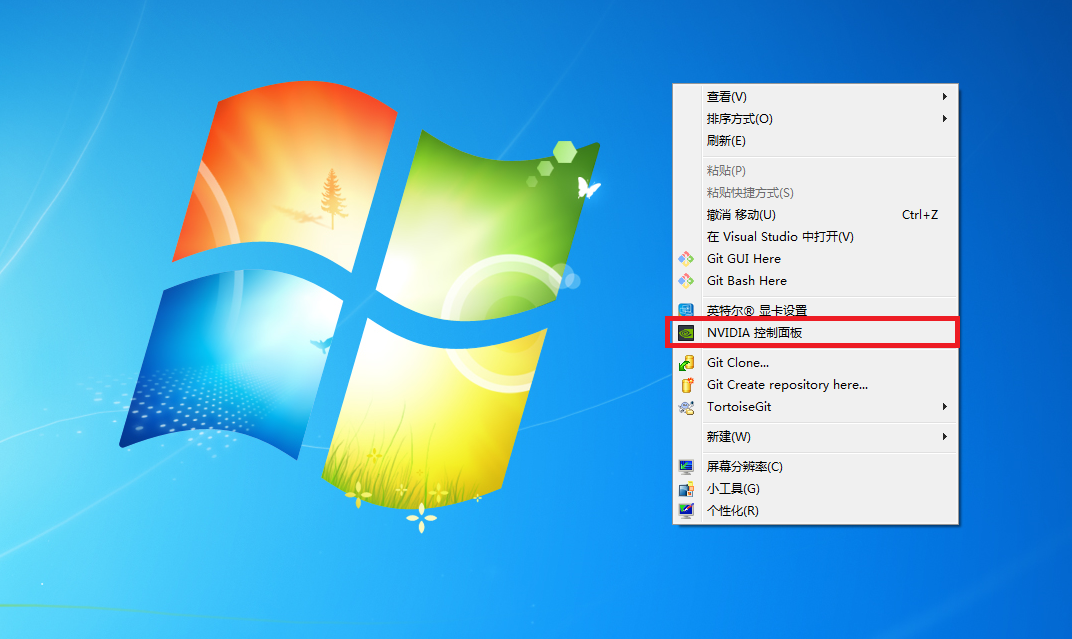
接着, 在在打开的控制面板中, 在左侧导航选择 “管理3D设置”。如图:
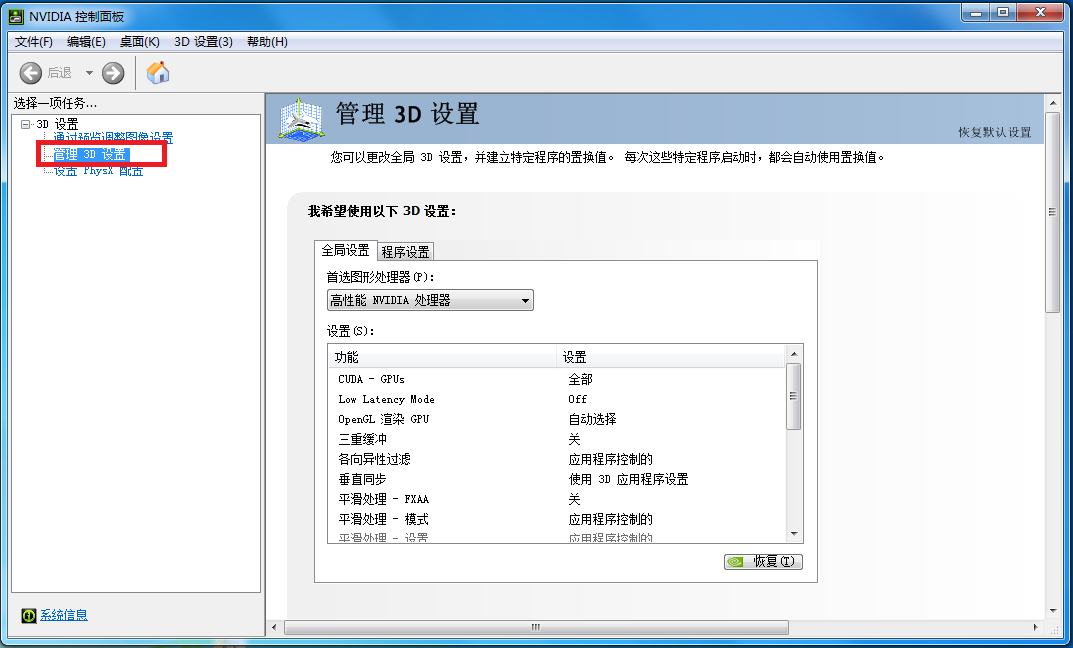
接着, 在管理3D设置界面中, 选择 “程序设置”。如图:
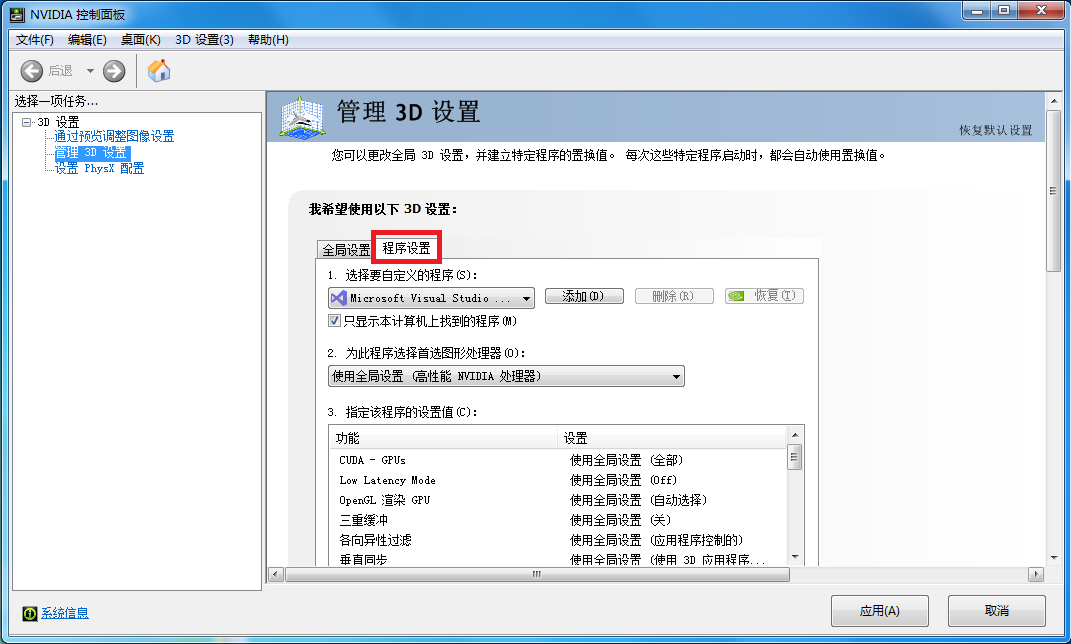
接着, 在程序设置页面中, 点击 “添加” 按钮。如图:
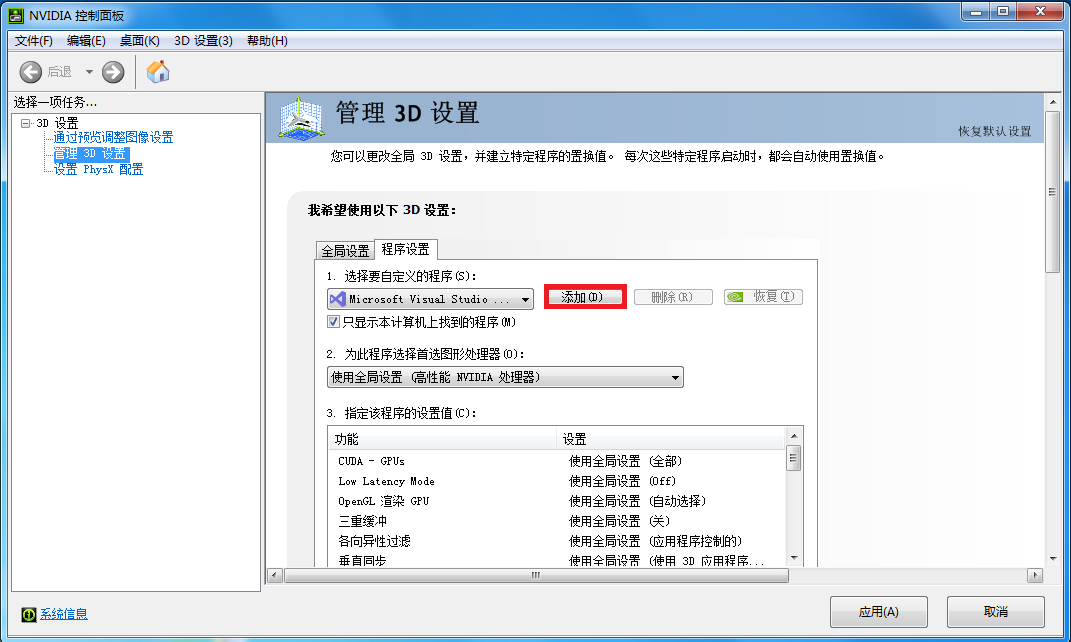
接着, 在打开的程序列表中, 点击右下方的 “浏览” 按钮。如图:
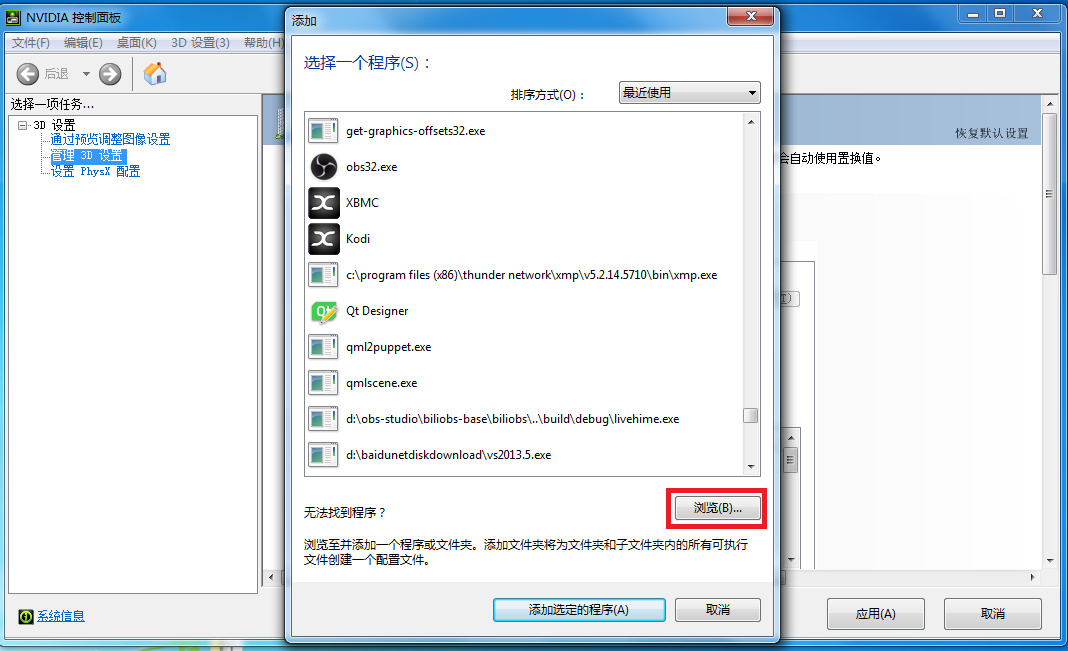
接着, 选择 “C:\Program Files (x86)\douwan\AirplayReceiver.exe” 文件, 点击的 “打开” 按钮。如图:
(如果都玩投屏没有安装到在默认目录, 请到实际安装目录操作)
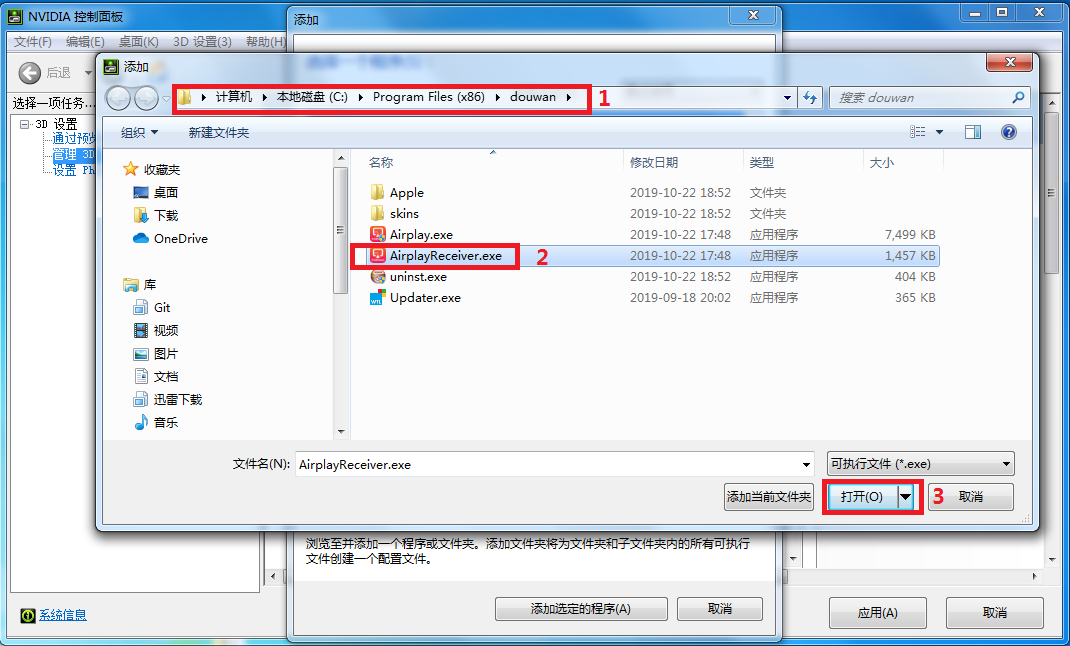
程序选择完毕之后, 在 “为此程序选择首选图形处理器” 的下拉列表中, 选择“集成图形”选项。如图:
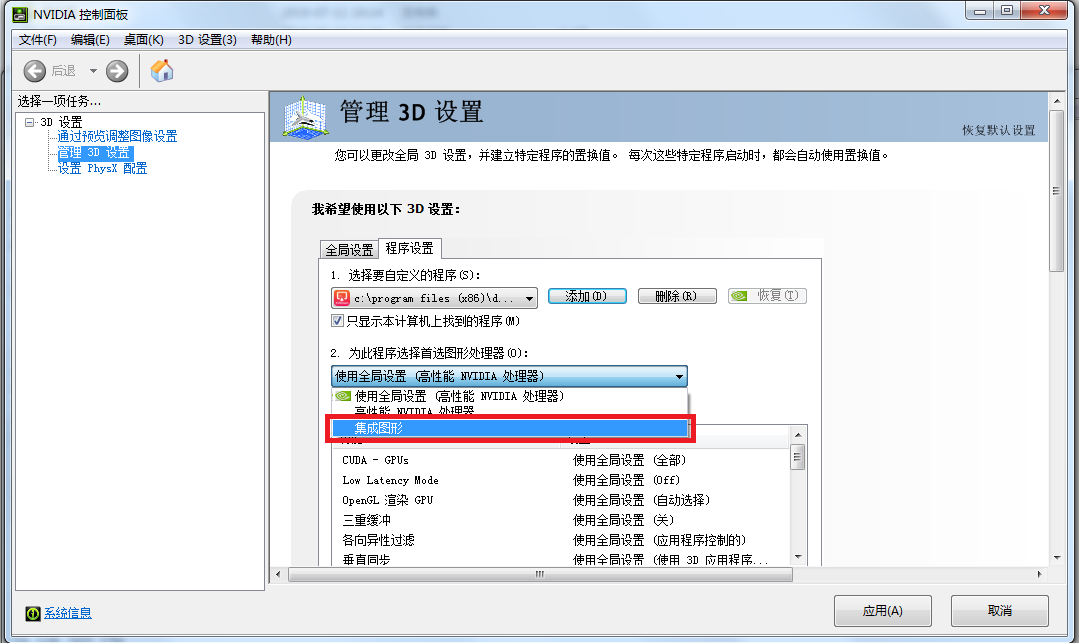
接着, 在页面底部点击 “应用” 按钮, 将其应用到系统中。如图:
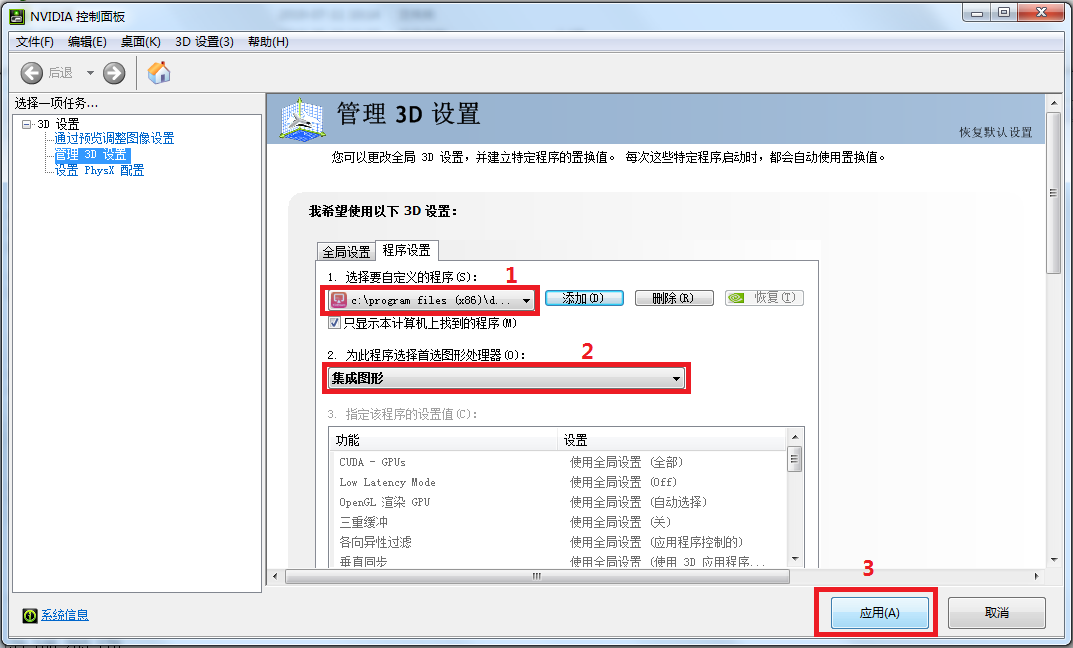
最后, 等页面底部 “应用” 按钮消失后, 关闭都玩投屏, 3分钟后再重新启动。如图:
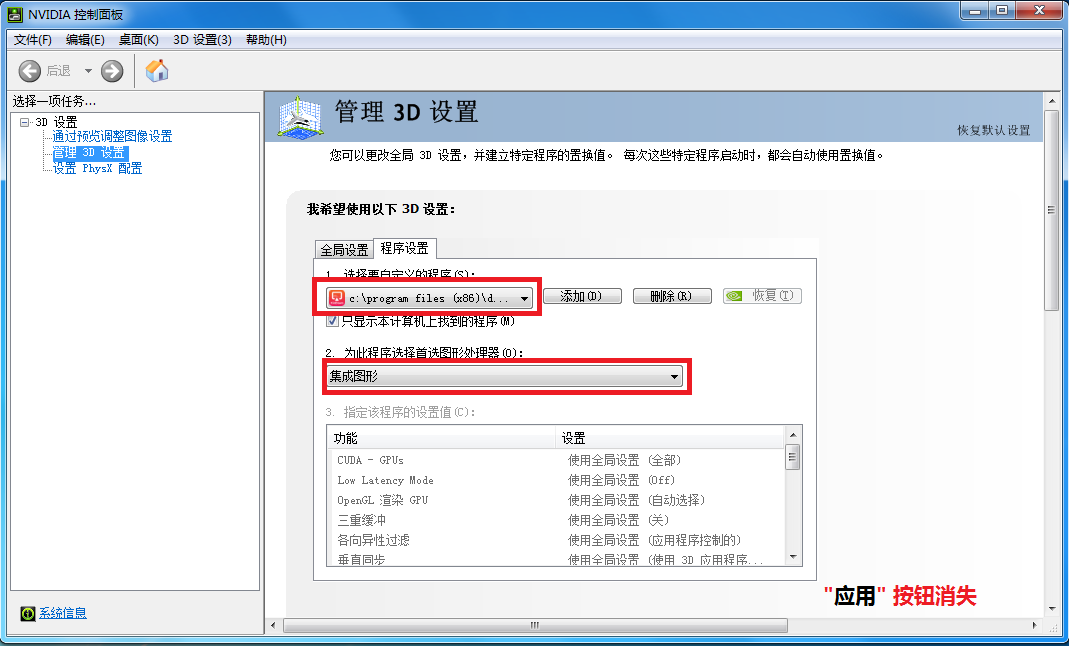
方案二 返回>>
当您按方案一设置完您的电脑后, 打开都玩投屏仍然会出现 "目前您计算机的显卡不支持硬件解码..."的提示信息, 请尝试用此方案设置您的电脑。
首先, 在电脑桌面的空白处, 右键单击, 在弹出的下拉菜单中选择 “NVIDIA控制面板”。如图:
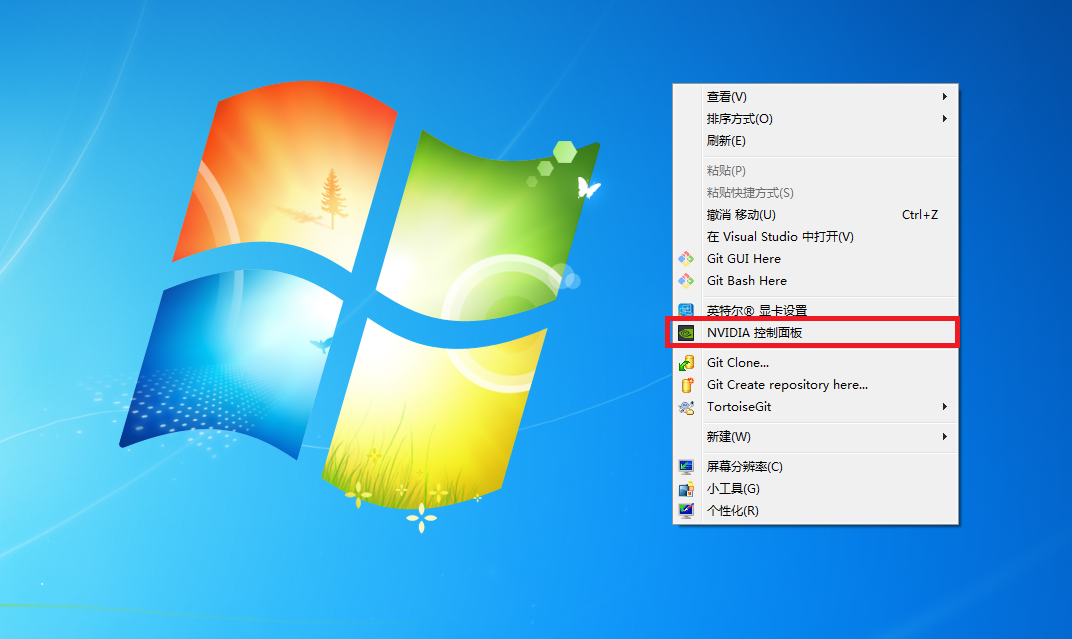
接着, 在在打开的控制面板中, 在左侧导航选择 “管理3D设置”。如图:
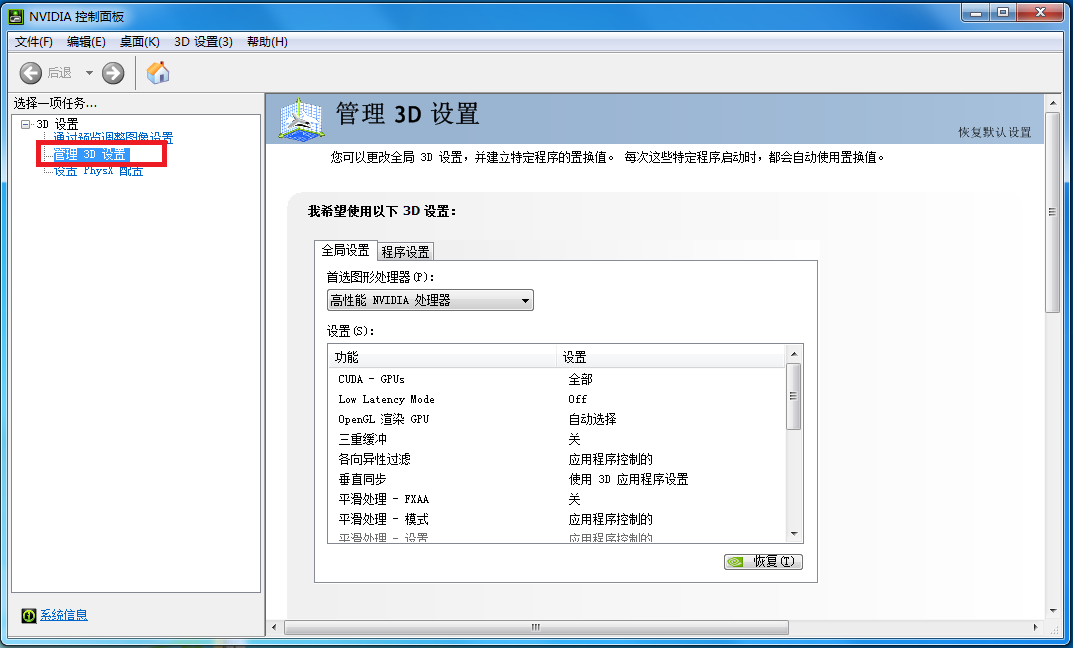
接着, 在管理3D设置界面中, 选择 “全局设置”。如图:
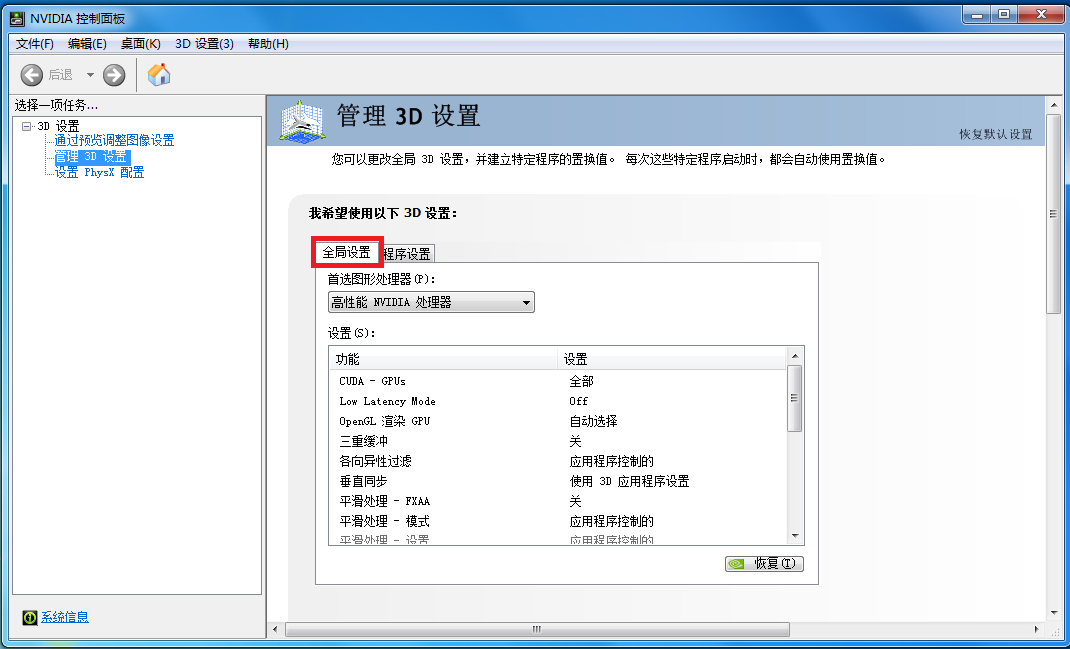
接着, 在全局设置界面中, 在 “首选图形处理器” 下拉列表中选择 “集成图形”选项。如图:
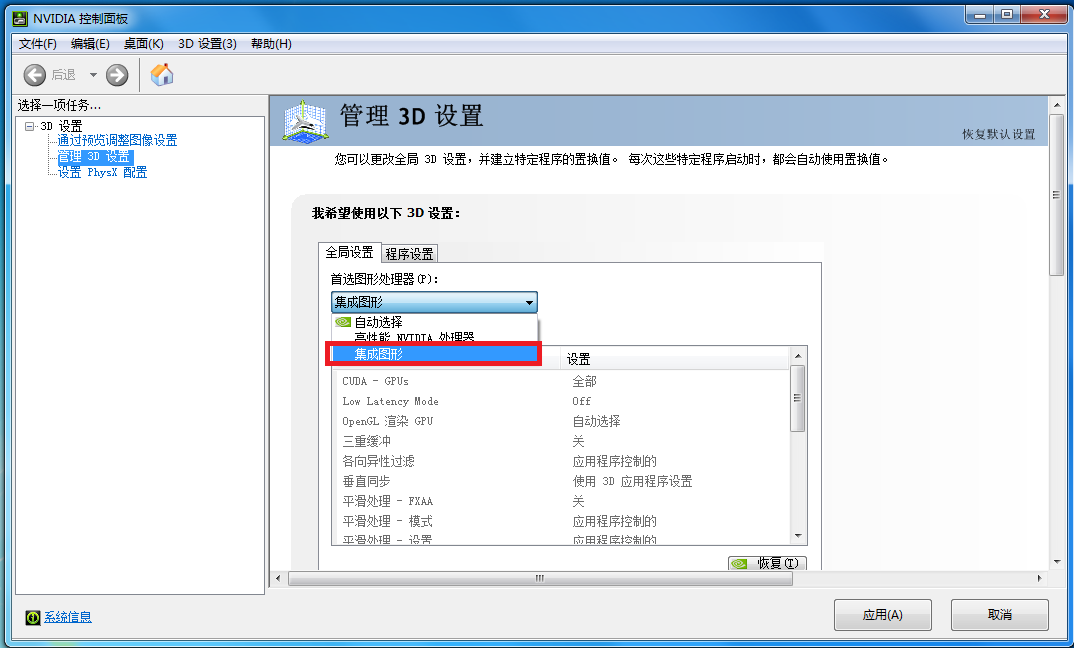
接着, 在页面底部点击 “应用” 按钮, 将其应用到系统中。如图:

最后, 等页面底部 “应用” 按钮消失后, 关闭都玩投屏, 3分钟后再重新启动。如图:
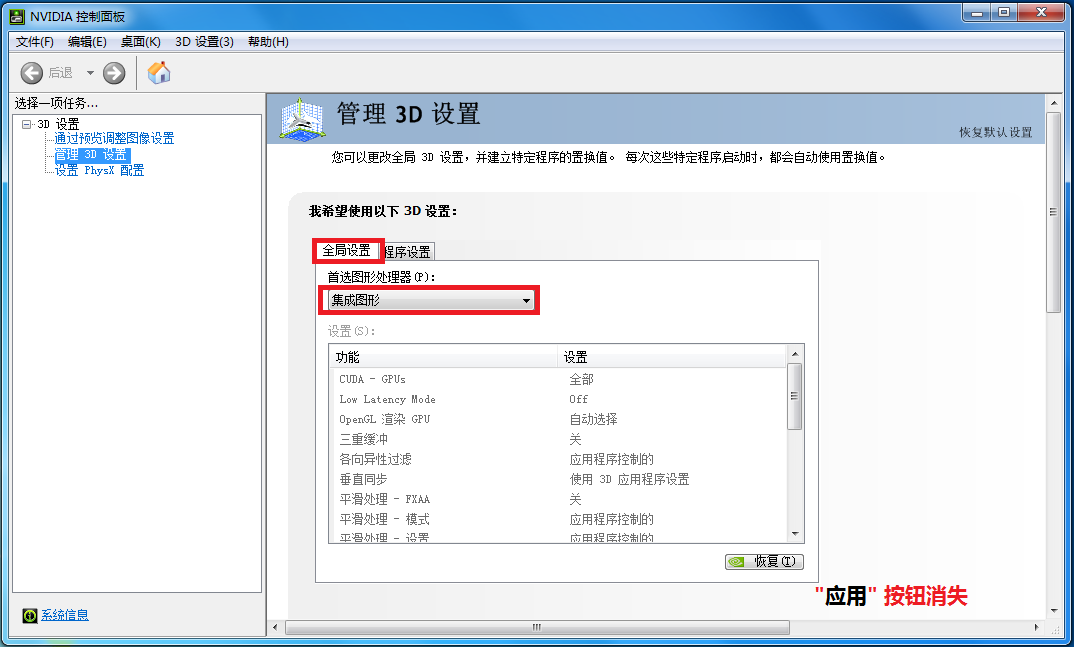
方案三 返回>>
如在您的电脑实在找不到 “NVIDIA控制面板”, 请尝试用此方案设置您的电脑。
首先, 点击电脑桌面的左下角, 在弹出的菜单中点击 “控制面板” 。如图:
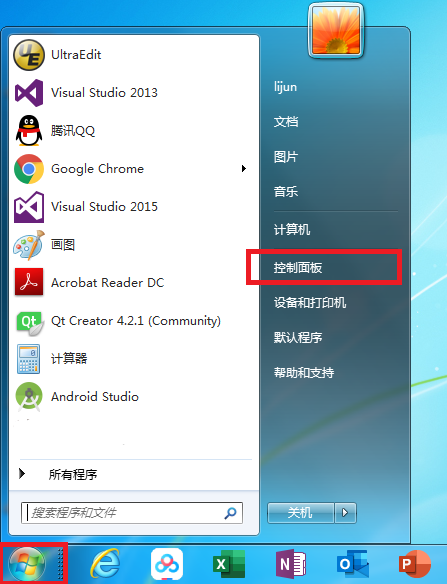
如果实在找不到 “控制面板”, 我们也可以直接使用下面的搜索方式, 直接搜索 “控制面板” , 非常的简单方便。如图:
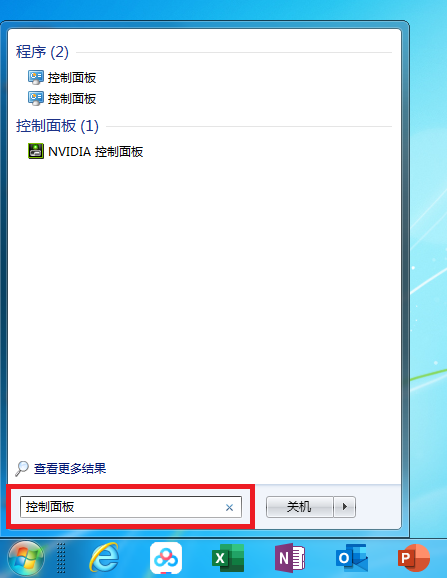
进入 “控制面板” 的界面后, 点击 “硬件和声音”。如图:
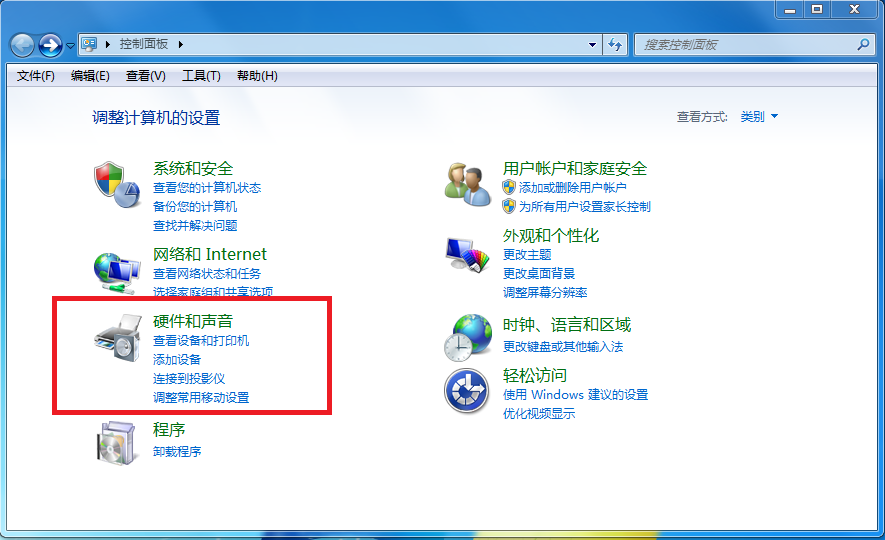
然后, 看到第一行 “设备和打印机” , 有个小字样 “设备管理器” , 我们点击即可。如图:
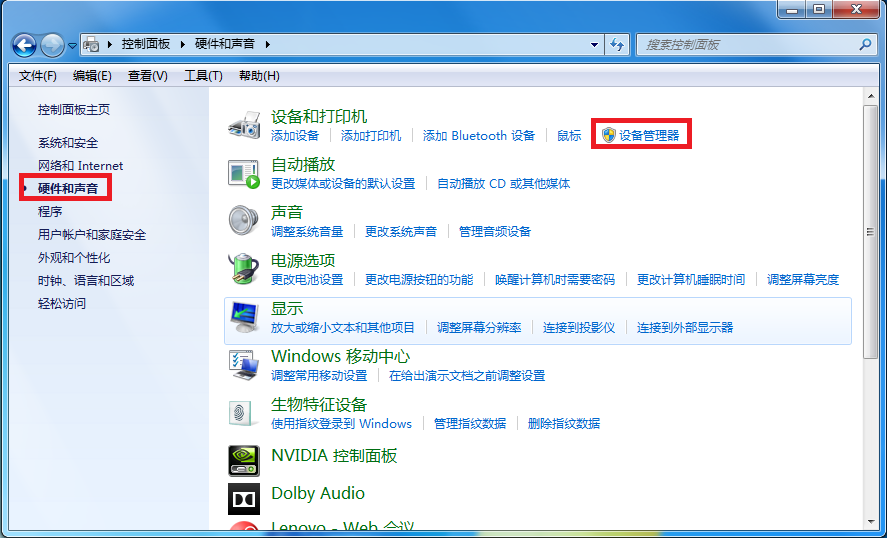
进入 “设备管理器”的界面后, 点击 “显示适配器” 左边的三角形图标 。如图:
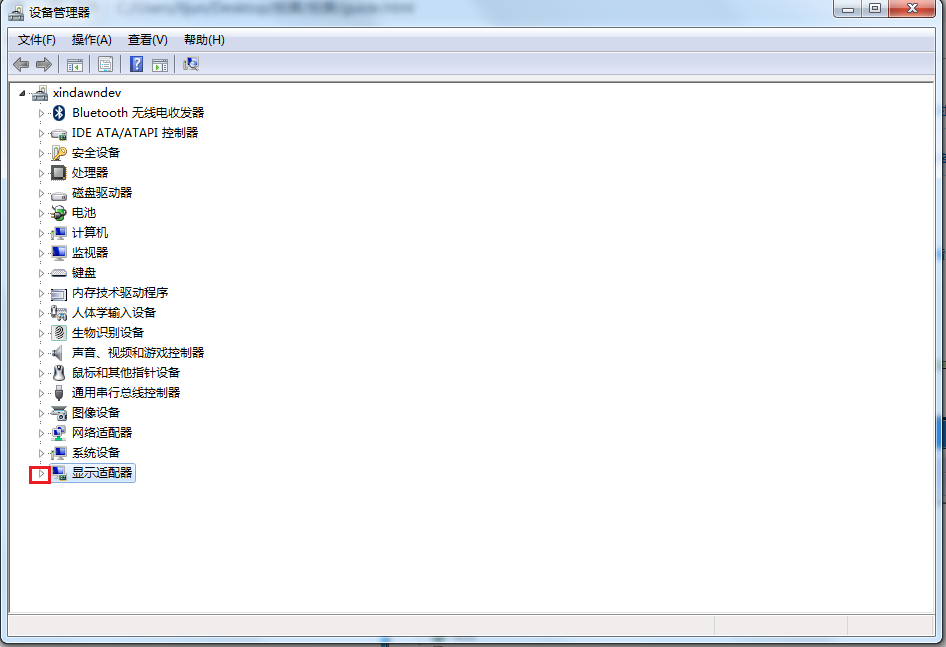
接着, 在 “显示适配器” 选项下展开的显卡名称列表中, 选中 NVIDIA 显卡。如图:
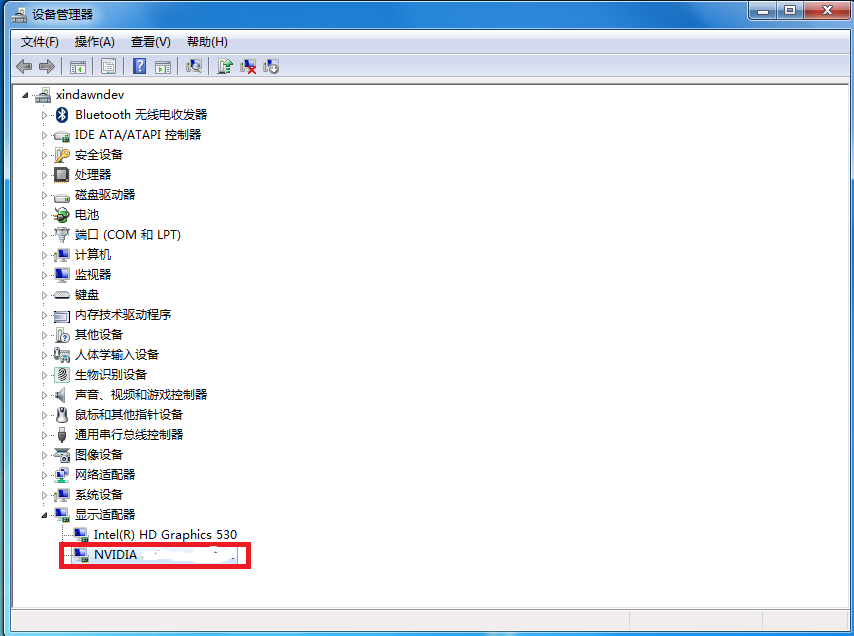
选中 NVIDIA 显卡后, 点击鼠标右键, 在弹出菜单中选择 “禁用”。如图:
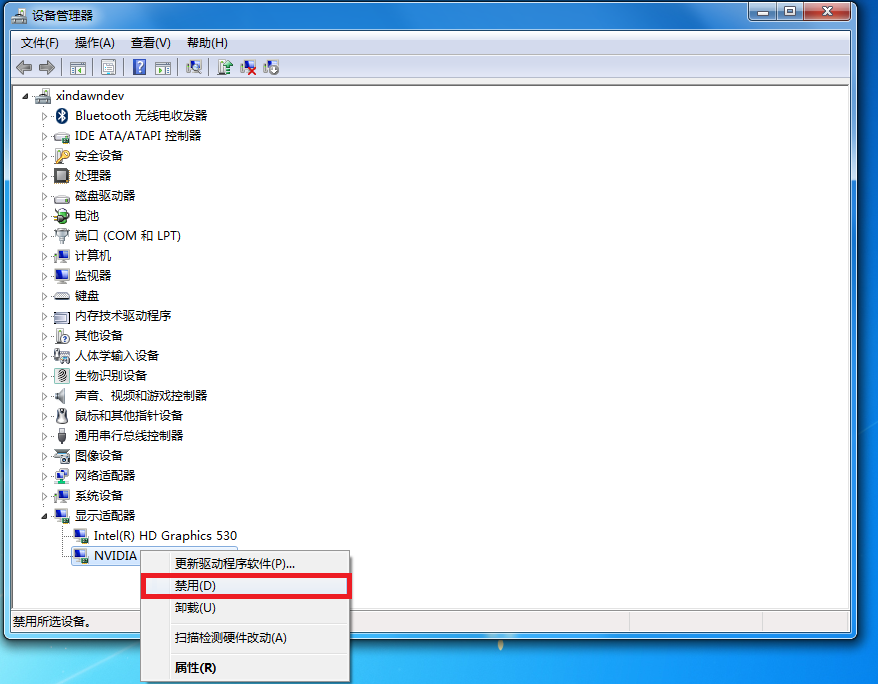
NVIDIA 显卡名称前面出现一个向下的箭头, 表明 NVIDIA 显卡禁用成功, 此时关闭都玩投屏, 3分钟后再重新启动。 如图: